- 小白不要恐慌, 只要您看得懂中文, 有初中英文水平, 有支付宝账号, 您就可以在十分钟之内购买一个美国虚拟主机并且在它上面搭好 Shadowsocks 服务器。
- 本教程似乎洋洋洒洒卷帙浩繁,其实只讲两件事:㈠用支付宝租用美国虚拟主机,㈡在虚拟主机上搭建 Shadowsocks 服务器。
- 租用主机时,按图索骥一步一步走,最后支付宝付款;安装Shadowsocks服务器时,点三下鼠标就完事。
来源: https://github.com/OneSecure/ShadowAgentNotes/blob/master/KillGFW.md
作者推特: https://twitter.com/OneSecureApp
前言
相信来看这文章的同学都知道什么是翻墙了吧。简而言之,就是:通过一台位于美国的公网主机,在上面安装特定服务器软件, 我们的手机或电脑就借助这个服务器, 避开网络审查的监管。
本文只专注于详细介绍用 搬瓦工 搭建 Shadowsocks 服务器来翻墙。
搬瓦工来自 = bandwagonhost,一家美国的 VPS 服务商
Shadowsocks 是目前最好的翻墙的工具,没有之一,而且电脑、手机通吃。
为什么用搬瓦工搭建 Shadowsocks 服务器?因为性价比高,呵呵。
最便宜的只要 20 美金一年(不到140人民币),每月 500G 流量,足够十个人无限制翻墙上任何网站,因此您可以与亲友分摊费用。(套餐在下面会详细介绍的)租用搬瓦工提供的虚拟主机搭建 Shadowsocks 服务器的好处:
- 便宜,比购买各种专卖VPN的商家便宜得多,当然如果您非要说网上能搜到很多免费账号我也无话可说,我劝您马上关了本网页。
- 安全,只要您不把您虚拟主机的IP地址泄漏出去被 GFW 截获,就不会被封,而VPN商家的那些主机由于用户成份复杂,被封就是它们必然的宿命。
- 灵活,就算万一您主机IP地址不慎被封,也可以通过简单的机房切换操作更换IP地址;而且由于您租用的是处于公网上的独立主机,您还可以在这台主机上安装别的任何您想安装的服务器软件,如 SSR, GFW.Press ,甚至数据库服务器,个人网站等等。
- 通用,您的安卓手机、苹果手机、平板电脑、PC台式机,都可以使用同一个服务器账号;而VPN商家则不一定提供全平台通吃的客户端,一般局限在苹果手机平台,应用场景极其单一。
需要准备的东西
- 能上网的电脑(废话了)
- 一张银行卡,并且已经开通网银,信用卡也行,
PayPal 付款的时候需要(说着当然肯定要有钱的呀),或者支付宝(最近才支持)。 - 睁大眼睛看教程,一次不会的话,看多一次,还是不会的话,那再看一次~
教程开始~
温馨提示
-
由于下面的教程搭建翻墙环境的服务器是在美国的,速度可能不是很快。
-
由于官网属于被墙的状态,如您在下面点击链接打开官网显示出错,建议您首先用别的方式翻着墙,这是个鸡生蛋蛋生鸡的悖论,各位读者明鉴。
-
这个时候的翻墙,请将您的翻墙客户端切换到全局模式(Global Mode),因为很多客户端没有将 搬瓦工官网 加入代理列表,导致自动或PAC模式时访问搬瓦工失败。

现已支持支付宝交易
- 应该是最近些天开始支持的,说白了就是搬瓦工官方人员知道我们大天朝内太多人们需要从那里购买 VPS 搭建 Shadowsocks 服务器来翻墙。
- 没办法,面对这个奇葩的大天朝,外国佬还是挺会做事的,从之前配置了一键安装 Shadowsocks Server 再到现在支持支付宝交易,我大天朝内人们折腾自己搭建翻墙环境又将更加简单化,小白化,也感谢他们官网的机智,了解中国国情。
- 下面的注册 Paypal 账号教程请跳过吧。
先注册 Paypal 国际账号
这是购买搬瓦工付款必备的。如果您有 Paypal 账号,请确定是国际账号的,国内的 Paypal 是付款不了的已有 Paypal 国际账号的请跳过这步如果您银行卡没有开通网银或者是不想注册 Paypal,可以找我代购。Paypal 国际账号注册地址:https://www.paypal.com/c2/home打开之后,选择右上角的“注册”然后选择“个人”——“立即开始”再然后按照提示填写自己的信息,需要注意的是:注册 PayPal 账户的姓名必须与您的银行账户开户名完全一致,还有就是如果密码太简单了,是无法创建账号的。同意并创建账号—-输入验证码—-继续设置密码提示问题——提交之后您就会看到“祝贺您!您已注册PayPal账户”,再然后呢,输入您的银行卡号,再选择:是,然后:提交至此您已经完成 Paypal 账号的注册。(^_^好简单是不是)
看看搬瓦工套餐吧
| 名称 | 10G KVM – PROMO | 20G KVM – PROMO |
|---|---|---|
| CPU | 1x Intel Xeon | 2x Intel Xeon |
| 内存 | 512 MB | 1024 MB |
| 硬盘 | 10 GB/SDD RAID-10 | 20 GB/SDD RAID-10 |
| 流量 | 500 GB/月 | 1 TB/月 |
| 带宽 | 1 Gigabit | 1 Gigabit |
| 价格 | 19.99美元/年 | 49.99美元/年 |
| 链接 | 购买 | 购买 |
以上参数均来自官网- 上面列出的套餐只是一部分,也是自我搭建 Shadowsocks 服务器推荐的套餐。
- 说着当然,您土豪的话也可以选择其他的套餐,或者购买
linode的 VPS。 - 有多个套餐,我应该选择哪个啊?
- 如果只是自己一个人用,想体验一下,强烈推荐选择套餐1就好,毕竟够用就好,不要浪费。感觉不错的话,是可以升级到其他套餐的。
- 一般来说,如果只是个人普通使用,哪个便宜选哪个;当然,如果您使用量比较多或者想要分享给同学和朋友一起用的话,选择合适的套餐即可。又或者您土豪的话,选择最贵的也行。
- 记住,一分钱一分货。
好啦,开始购买搬瓦工
-
火速打开 官网
-
如果您只想购买最便宜的套餐1,直接点击这个 链接 ,就会出现如下画面.
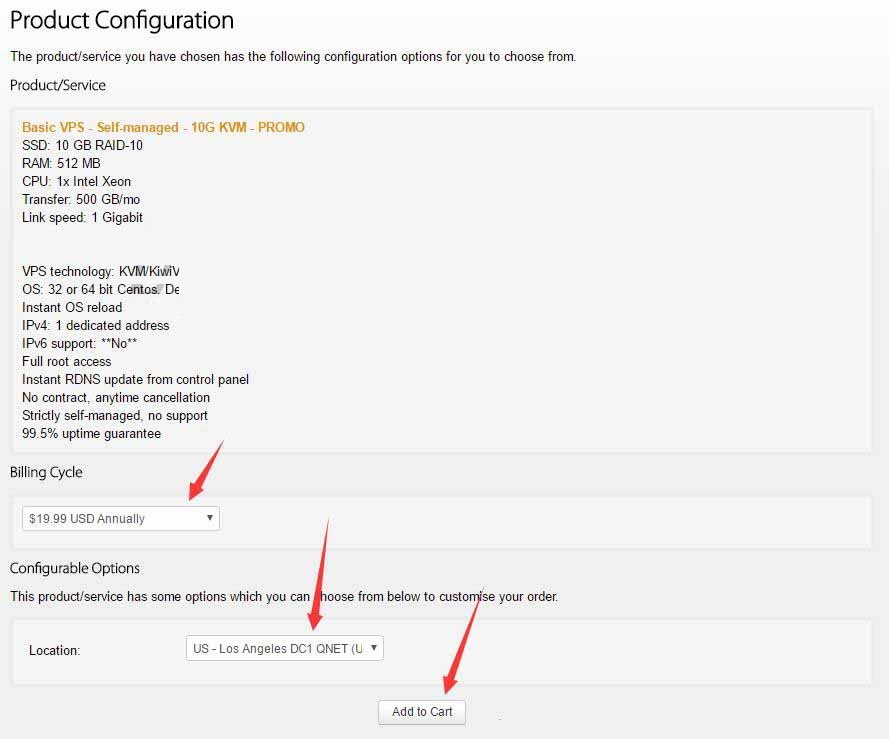
-
需要说明的是:在
Billing Cycle选项那里选择:$xxx USD Annually,每年付 XXX 元的意思。
-
其次需要注意的是:在
location选项那里选择US West Coast - Los Angeles (USCA_2)或者US West Coast - Arizona (USAZ_2),注意!这是选择服务器的地区,是直接影响到您的访问速度的。
-
然后点击
Add To Cart
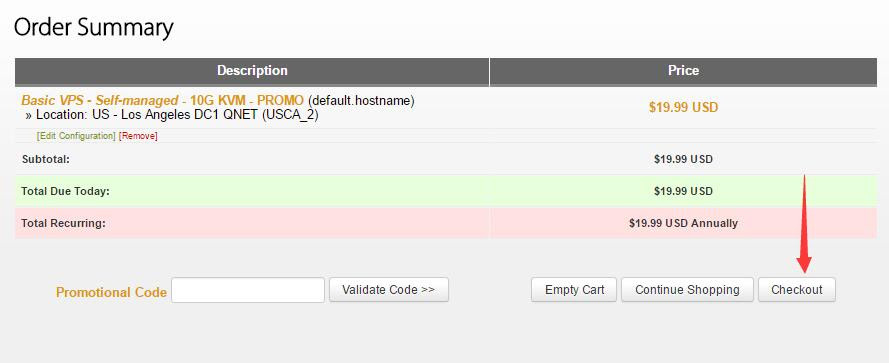
-
再然后点击
Checkout
-
提示您要注册账号,请按照下面图片提示来填写~
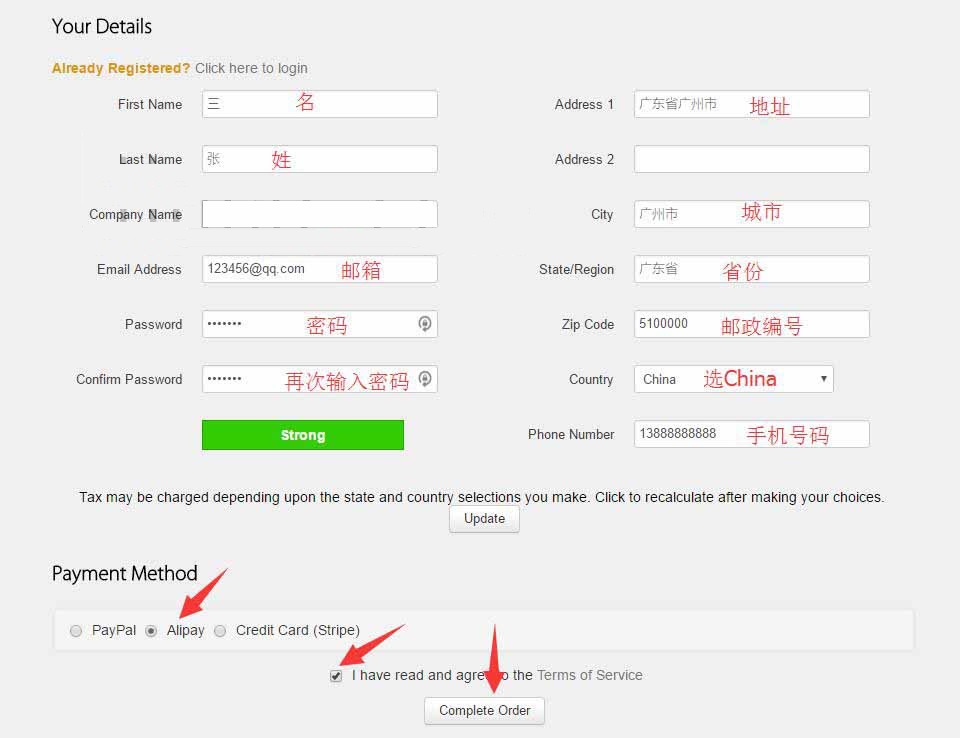
-
图片供参考,要注意的是,
Country选项记得选择China。电邮、密码,请认真对待并牢记,它就是您在搬瓦工上的账号。 其他信息包括手机号码等,可以随意填写。
-
不要忘了勾上
I have read and agree to the Terms of Service。
-
重要提示!现在已支持
支付宝交易。
-
Payment Method的时候选择AliPay就好!也就是说,支付方式选择支付宝。
-
然后
Complete Order。
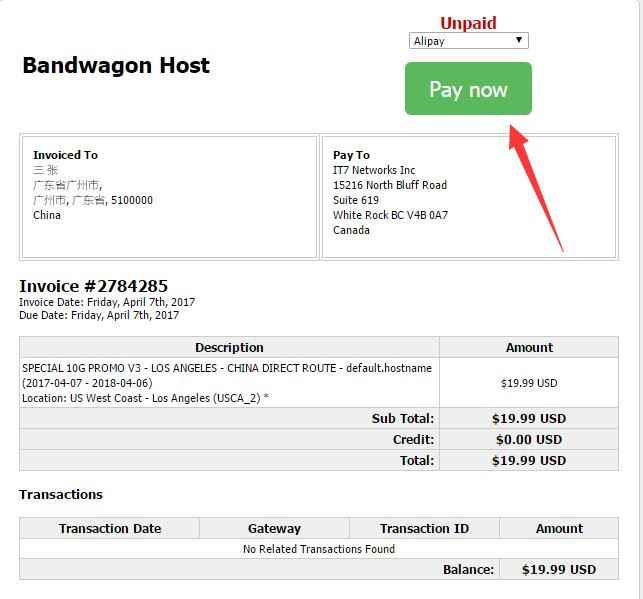
-
再然后
Pay now,您就会有看到有支付宝的登录窗口,支付又变得简单了。科科。下图是支付页面。支付之前,请再次核对金额是否正确。
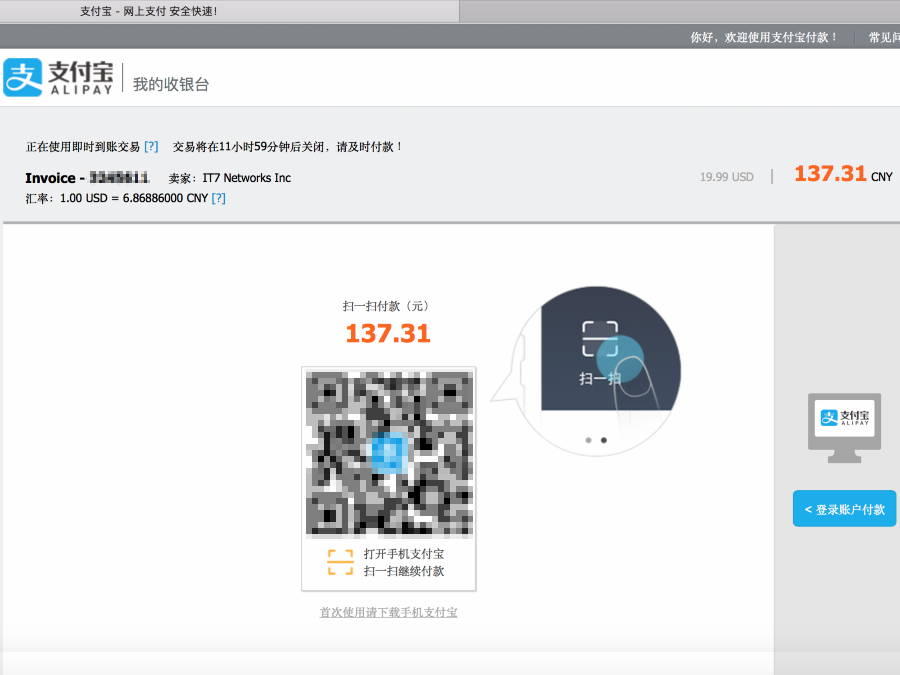
-
如果您选择的是 paypal,并Complete Order的话
-
然后就会自动跳转到 Paypal 付款界面。
-
登录之前注册的 Paypal 账号,然后选择立即付款
-
下面这已是付款成功的^_^(这图片来自我帮我同学购买搬瓦工付款成功的截图)
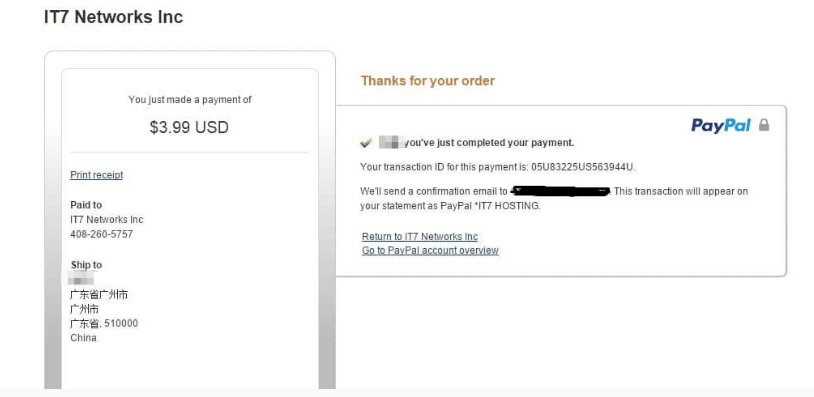
安装 Shadowsocks 服务器
-
确保您已经成功付款之后, 打开: https://bandwagonhost.com/clientarea.php?action=products

-
选择
KiwiVM Control Panel。这时,如果你遇到下图的页面,表明搬瓦工后台对主机的初始化尚未完成,请关闭浏览器,等待大约十分钟,再重新进入 搬瓦工网站。
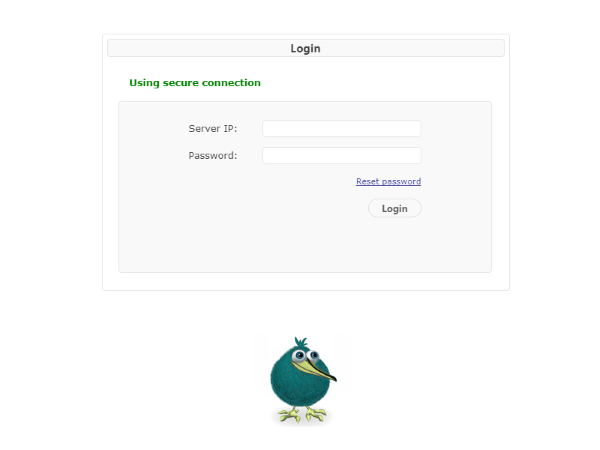
-
下图是首次登录的界面,稍等一会,等待资源分配完成即可。
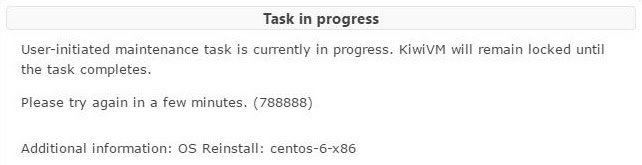
-
这是登录后的界面,里面有详细的关于服务器运行的情况,比如说,流量的使用。这些先不管它,安装 Shadowsocks 服务器先,搬瓦工已经为我们准备好了 Shadowsocks 服务器的安装入口,呵呵,不用打命令了,一键安装。在左下角选择
Shadowsocks Server
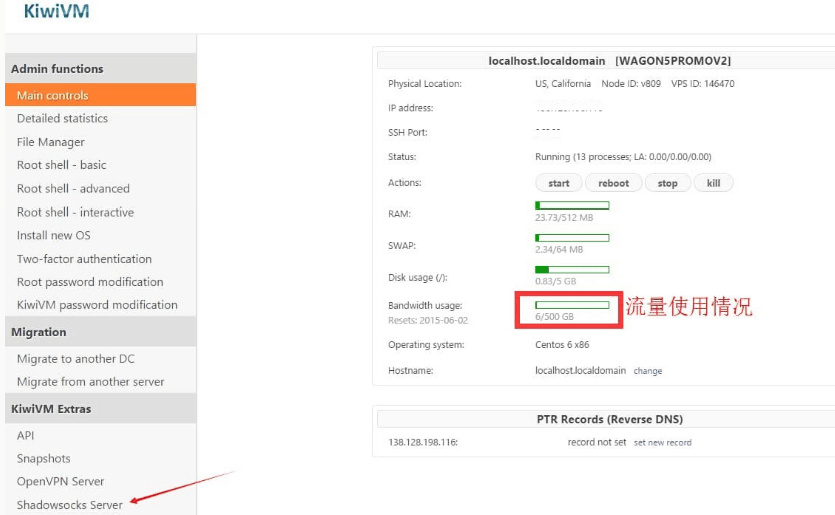
-
然后选择
Install Shadowsocks Server
-
等待安装完成之后选择
Go Back
-
下图是 Shadowsocks 服务器运行起来的样子~
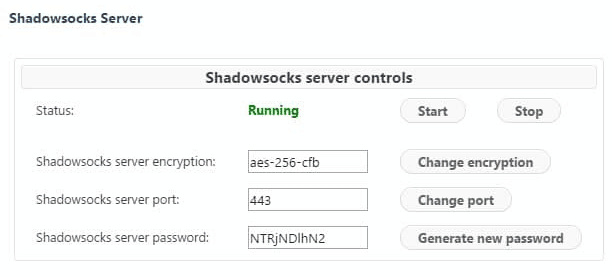
-
至此, Shadowsocks 服务器安装完毕.
What’s next?(来自搬瓦工说明)
-
步骤1, 安装Shadowsocks GUI应用程序
-
Windows 7或更早, 下载shadowsocks-win-2.3.zip(已安装客户端请忽略)
-
Windows 8或更高版本,下载shadowsocks-win-dotnet4.0-2.3.zip(已安装客户端请忽略)
-
或者,您可以在开发者的网站下载最新版本:http://sourceforge.net/projects/shadowsocksgui/files/dist/
-
下载后,提取zip文件并启动Shadowsocks.exe
-
如果您没有看到如下所示的设置窗口,然后找到Shadowsocks托盘图标并双击:
-
步骤2,Shadowsocks GUI设置
-
进入设置如下所示
-
请注意,您可以简单地复制粘贴标记为黄色的字段。请务必复制粘贴,否则,你能分辨 l 是 i 还是 L 吗?
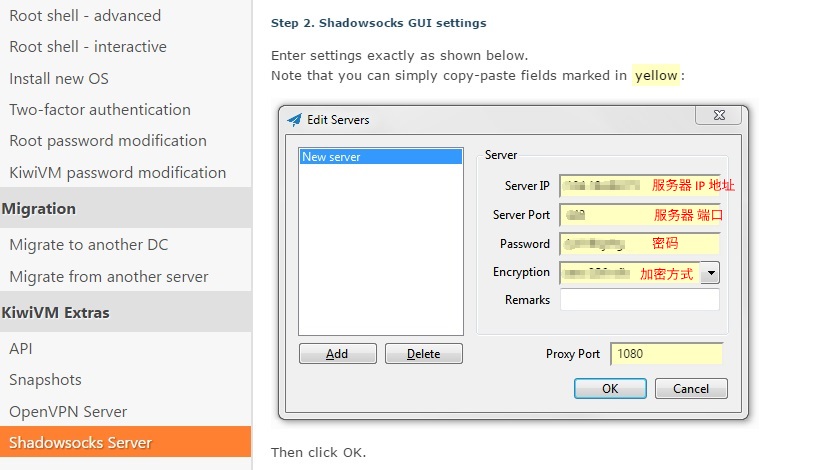
至此,Shadowsocks 的 Windows 客户端已经安装完毕,尽情的翻墙吧!
- 如果您想要手机也同时使用这个线路,由于输入密码是个极容易出错的活儿,请照下图所示生成
二维码,然后用手机上的Shadowsocks客户端软件扫描进去,又快又准。
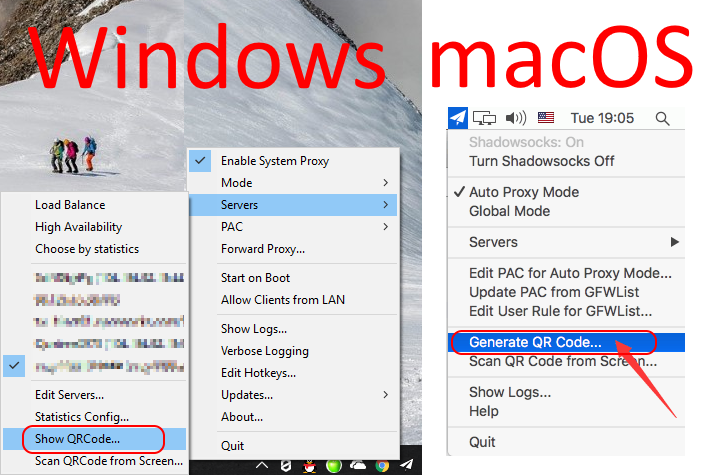
- 对于 Windows 用户, 最后的最后忠告: 珍爱生命, 远离 360. 国产的杀毒软件, 安全卫士之类的垃圾, 百分之百是间谍软件, 它们会忠实地将你的翻墙线路, 实时地发送到 GFW 服务器, 然后第一时间将你的翻墙服务器 IP 加入 GFW 黑名单。下面是一些讨论和诅咒,大家严肃点,不准笑。
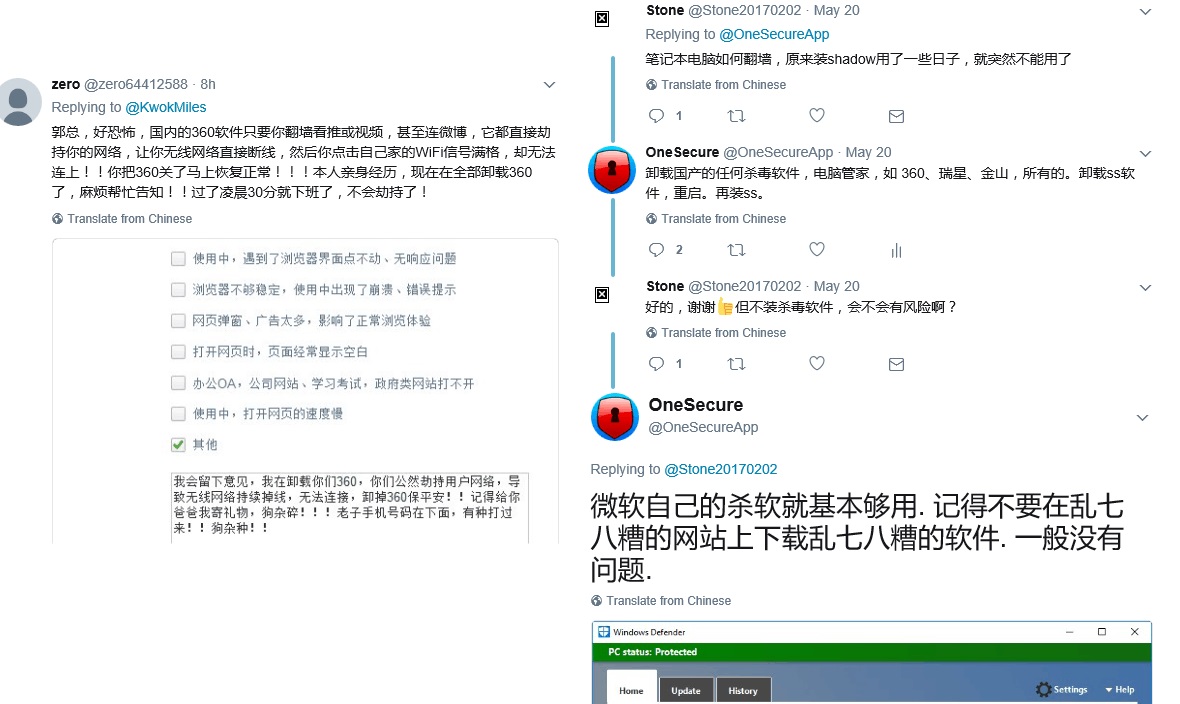
下面是一些使用说明
- 我怎么修改 Shadowsocks 服务器的密码? 答:在Shadowsocks server controls下点击Generate new password
- 我怎么修改Shadowsocks服务器的端口? 答:在Shadowsocks server controls下点击Change port
- 我怎么修改Shadowsocks服务器的加密方式? 答:在Shadowsocks server controls下点击Change encryption,然后选择要更改的加密方式之后save,然后Go back
- 我的KiwiVM Control Panel账号是什么呀? 答:您的服务器IP地址
- 我怎么修改KiwiVM Control Panel密码? 答:在登录KiwiVM Control Panel界面的时候选择左边KiwiVM password modification,输入新密码后,点击Set new password
苹果笔记本 macOS 端的使用方法
手机端的使用方法(Android)
- 下载地址:http://pan.baidu.com/s/1bni3kYz
- 下载完成后,安装,打开。
- 服务器:填写您的服务器IP
- 远程端口:填写您的服务器的远程端口,比如默认是443
- 本地端口:1080
- 密码:填写您的 Shadowsocks 服务器的密码
- 加密方式:选择相对应的加密方式,例如AES-256-CFB或者RC4-MD5.
- 路由:选择绕过局域网及中国大陆地址
- 勾上全局代理
- 然后右上角!启用
手机端的使用方法(iOS)
-
请在苹果 App Store 内下载 网际飞梭 软件.
-
下载完成后,安装,打开, 配置方法与 Android 类似。
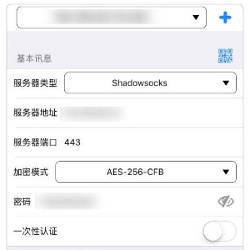

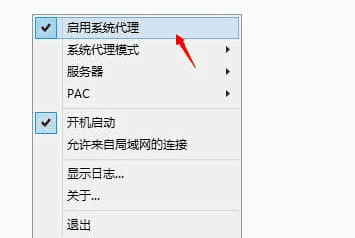
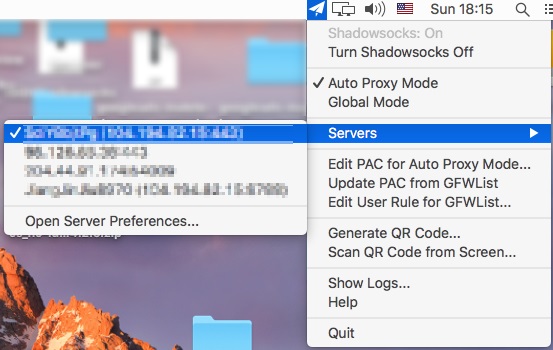
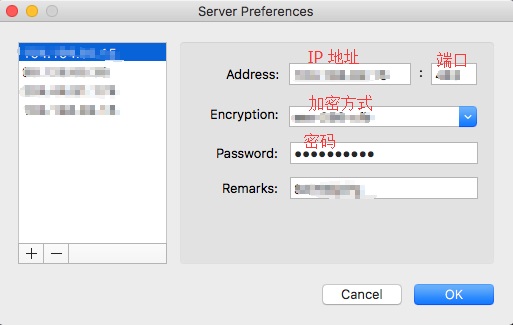
没有评论:
发表评论