Surge Mac 2.0 的变化不仅来自功能迭代上的不断完善,在功能和定位上也有了比较大的变化,将作为一个独立产品单独发售。
1.0 当初是作为 Surge iOS 用户的一种福利提供的,从而让用户在 iOS 和 Mac 两个平台上有趋于一致的使用体验,基于配置文件的共享来实现顺畅的网络访问。2.0 的演进不再只是解决网络访问的基础问题,新增的 Surge Dashboard 控制台不仅能直观查看网络访问,还可以方便的控制网络访问。
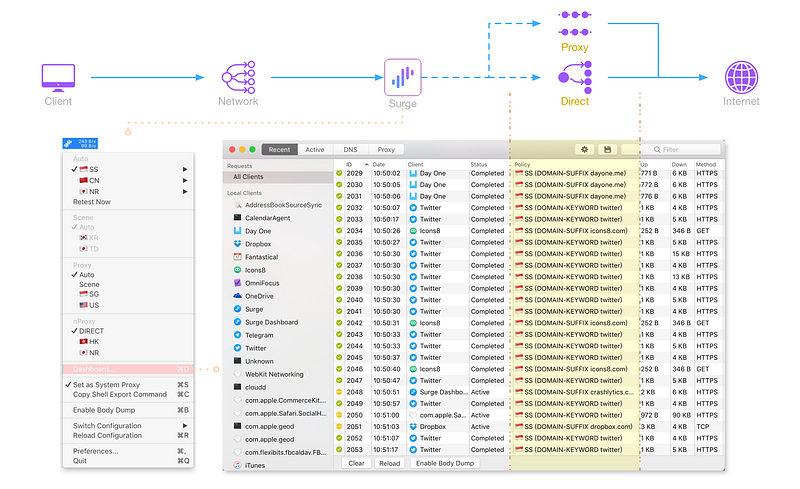
Surge Mac 2.0 参数的配置和编辑基本都可以在 UI 界面中完成,比起 1.0 的文本编辑模式直观了很多。不过从效率上说,技术流可能还是更喜欢配置文件的文本编辑模式。初次使用建议先下载 surge.conf 范例配置,然后到 Dashboard 的界面中进行参数的调整。
Surge Mac 2.0 安装后,使用步骤可以分为 5 步:
- Set as System Proxy,设置系统的代理;
- Change Configuration Folder,改变配置的存储文件夹;
- 建议设置存储配置的文件夹为 iCloud Drive;
- 通过 Finder 定位到 iCloud Drive 的文件夹,下载复制范例配置到其中,用文本编辑器打开配置,修改其中的代理服务器部分;
- 由 Surge Mac 的下拉菜单中切换配置。
如果配置文件没有问题,加载好配置文件后,Surge Mac 就可以开始工作了,后期针对参数的细节调整可以在 Surge Dashboard 中完成,由菜单中选择 Dashboard,点击 Surge Dashboard 的工具栏上选择齿轮 ⚙ 图标。
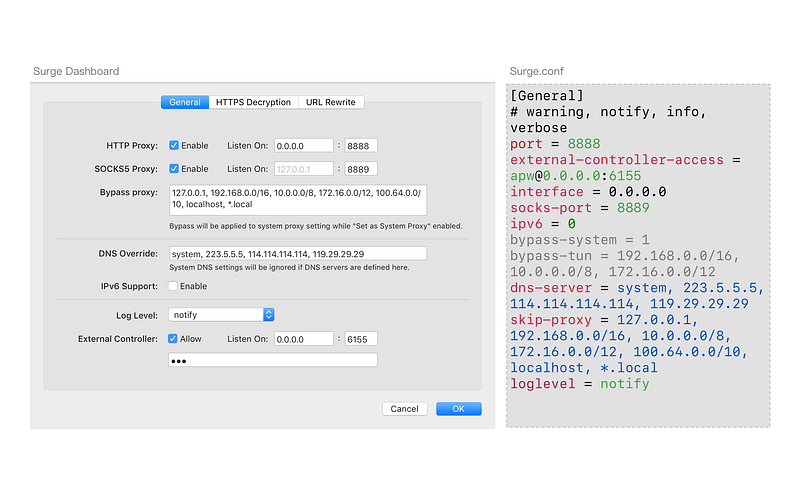
General 部分和配置文件中的 [General] 的部分是对应的,HTTPS Decryption 对应的是配置文件中的 [MITM]部分,URL Rewrite 部分对应的是[URL Rewrite]部分。
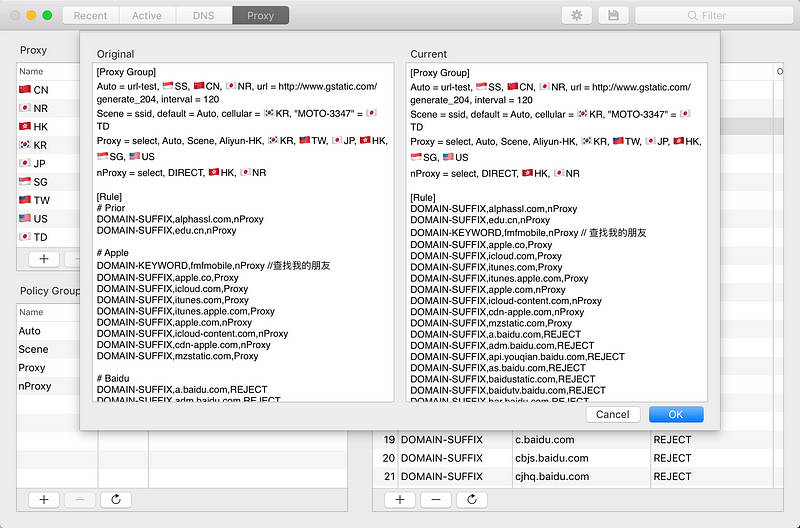
UI 界面上调整完参数后保存(工具栏上的磁盘图标),将会保存到你指定的存储位置。需要注意的是,Dashboard 中保存配置后只会保留行后的注释。
Surge Mac 2.0 最大的变化是新增加的 Surge Dashboard,在这个界面上可以直观的查看网络的访问情况,点击具体的条目进一步查看其具体请求的数据,在条目或应用上右键通过菜单项添加规则或者退出应用。
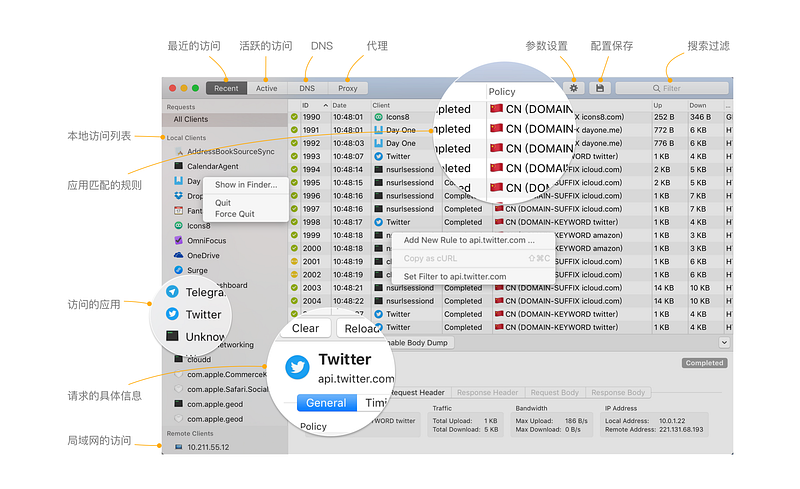
默认打开 Dashboard 时加载的是本地应用(Local Clients)的访问和请求页面,局域网的其他计算机或者虚拟机如果也是通过 Surge Mac 代理上网,会显示在 Remote Clients 下方。
除了可以查看本机的网络访问情况,Surge Mac 还能查看处在同一个局域网环境下的其他 Surge 的访问情况,或是 USB 数据线连接的 iOS 设备上 Surge 的访问情况。要实现远程的访问,必要条件是:
- 远端设备上安装有 Surge 并处于运行状态;
- 远端设备 Surge 的配置文件中包含 external-controller-access 的具体定义;
- 知道远端设备的局域网 IP 和及其配置文件中定义的密码、端口。
通过菜单项选择「File — New Dashboard」(⌘N)新建 Dashboard 窗口,如果选择局域网 IP 的方式连接,需要被访问设备的 IP 地址,例如,iPhone 在 Wi-Fi 网络中获取的 IP (设置-无线局域网,点 ⓘ 查看 iPhone 的 IP 地址)。USB 连接方式比局域网连接更简单,只需要输入 external-controller-access 中定义的端口号和 @ 符号前定义的密码。
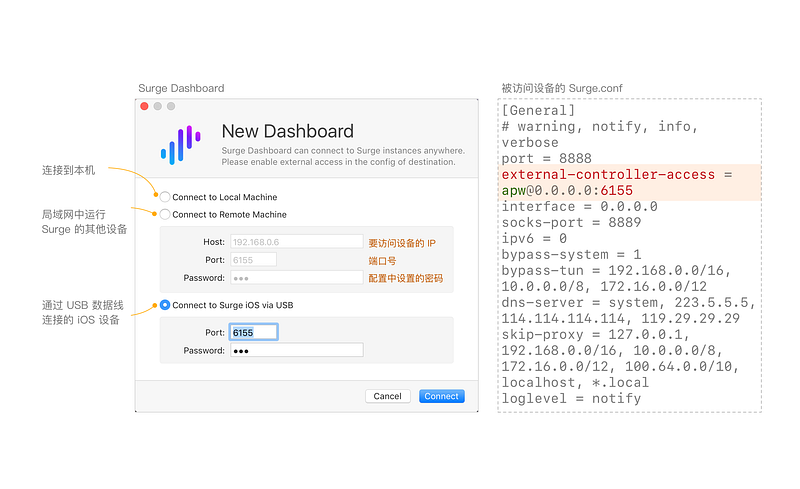
在 Dashboard 访问记录上右键可以直接添加规则,同样的方式在 Proxy 面板中也能很方便的编辑现有的规则,具体的参数其实和配置文件中的项目都是对应的,习惯用那种方式来调整取决于个人的习惯。
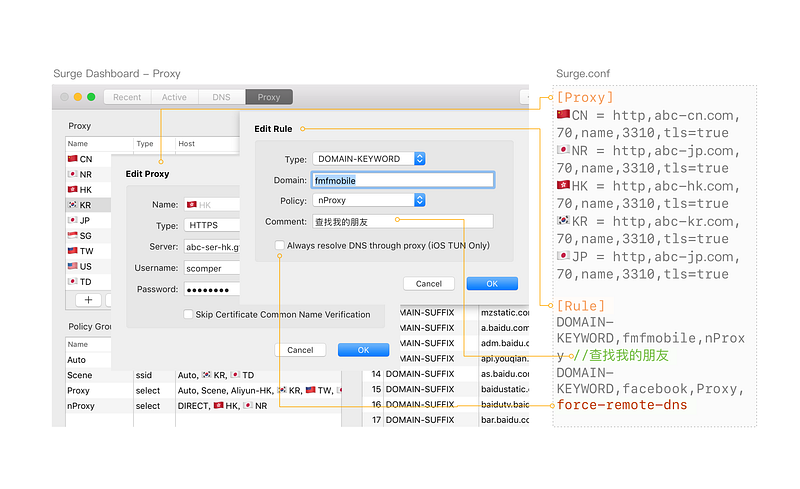
具体参数含义可以访问 zhHans.conf.ini 进行查看。
Surge Mac 2 还增加了 MitM(即 Man-in-the-middle attack 简称 MitM,用于解密 HTTPS 的流量)的支持 ,通过 Dashboard 的「参数配置」界面能方便的创建 MitM 证书或者安装由 iOS 端创建的证书。
- Generate New Certificate,创建证书
- Import Certificate from PKCS#12 File,由 PKCS 文件导入证书
- Install This Certificate to System,安装配置文件中包含的证书到系统
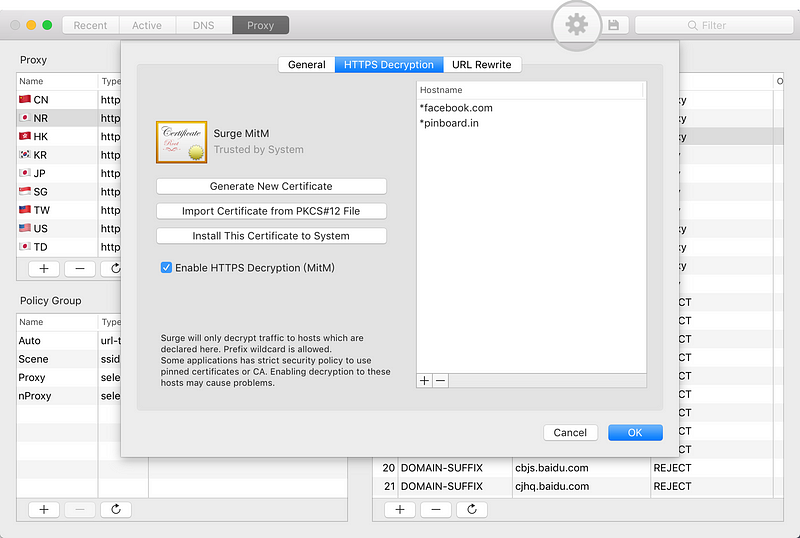
如果 iOS 版的 Surge 和 Mac 版是通过 iCloud Drive 共享配置,配置好 MitM 的配置文件同步到 Surge for iOS 后还需要多走一步,将证书安装到 iOS 的系统中。
打开 Surge for iOS 的 Config 页面,选择 Edit Configuration,滑动到配置页面底部,点击 HTTPS Decryption 进入 HTTPS 的配置页面。
因为配置文件中已经包含 Mac 上配置好的证书的 base64 编码内容,所以界面上你能看到 Surge MitM 的证书,只不过这里还不被系统信任(Not Trusted by System),点击 Install CA to System,按照向导安装描述文件到系统就可以了。
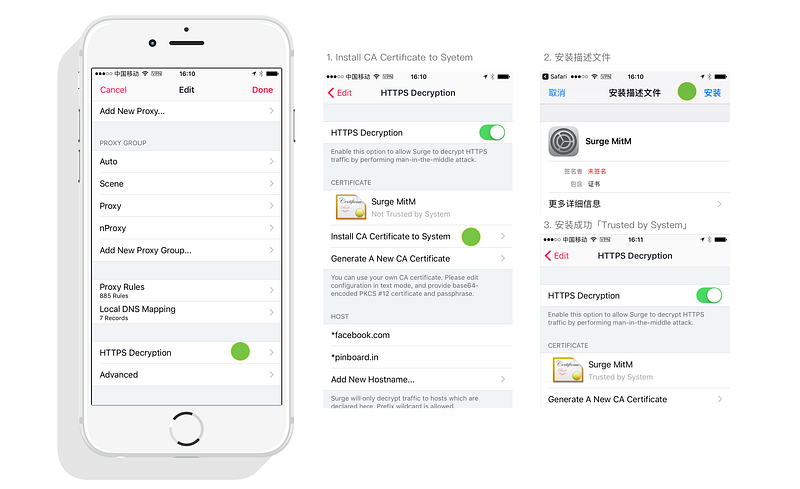
描述文件安装后,只要 Surge Mac 上的证书不变更,Surge iOS 上以后不用重新配置。Surge Mac 或者 Surge iOS 只要一方创建好 MitM 证书另一方直接安装证书 (Install This Certificate to System) 即可,如果重复创建先前的证书会作废。
Surge Mac 2.0 试用下载:Download Trial,以及价格体系说明。

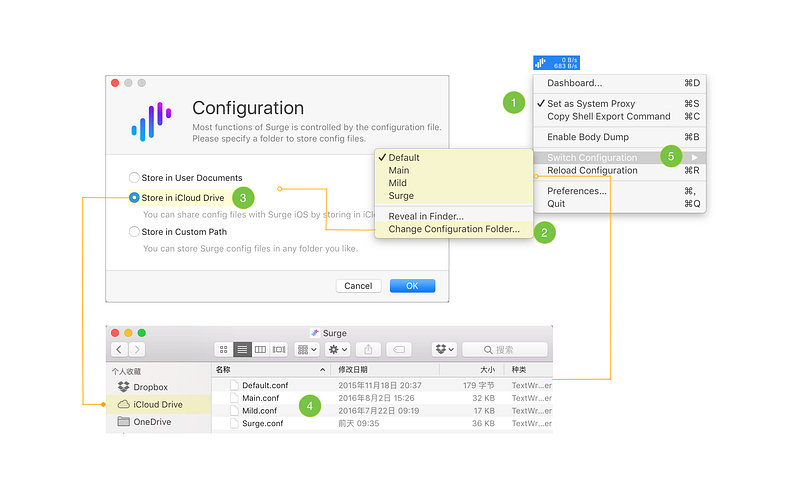
没有评论:
发表评论